Motorola Defy+ (MB526) auf Android 4.1.2 „Jelly Bean“ flashen – Teil 2 – neues Betriebssystem
Nachdem wir uns in Teil 1 unser Defy+ gerootet haben, nutzen wir die frisch erworbene Macht in Teil 2 dazu, endlich die aktuelle Android-Version 4.1.2 „Jelly Bean“ auf das Smartphone zu installieren. Das geht über das SndInit Boot-Menü, das ich Dir gleich vorstelle…
Jetzt geht es ans Eingemachte! Eine halbe Stunde dauert der Prozess, bis wir das neue Betriebssystem am Start haben, wenn alles Glatt geht.
Update 06.03.2014: Wer sich schon traut, kann an dieser Stelle mit dem KitKat-Tutorial weitermachen. Geht schneller, vor allem beim Rooten, und Du hast damit die derzeit aktuellste Fassung des Android-Betriebssystems auf dem Defy+ – Android 4.4.2!
Vorbereitungen
Beim Aufspielen des neuen Systems wirst Du alle Daten Deines Defy+ verlieren. Bitte mache darum unbedingt eine Datensicherung Deiner Kontakte, Bilder, Mails, Dokumente, Apps und dergleichen, die Du auf dem neuen System auch wieder haben möchtest!
Denke dabei auch an Passwörter zum Beispiel fürs WLAN :)
Wir müssen noch das Installieren aus unbekannten Quellen anschalten, denn sonst können wir den SndInit nicht installieren. Dazu gehst Du auf Optionen – Eigenschaften – Anwendungen und klickst das Häkchen bei „Unbekannte Quellen“ an.
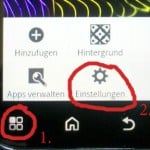
Installation von Sndinit für Defy+
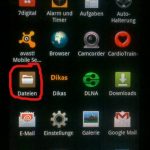 Gut, gehen wirs an… Du drückst auf den App-Knopf, wählst alle Anwendungen und startest den Datei-Manager…
Gut, gehen wirs an… Du drückst auf den App-Knopf, wählst alle Anwendungen und startest den Datei-Manager…
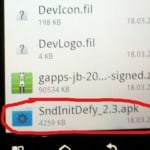 Du wählst die „SD-Karte“ und scrollst dort ganz nach unten. Da findest Du die „SndInitDefy_2.3.apk“, auf die Du klickst.
Du wählst die „SD-Karte“ und scrollst dort ganz nach unten. Da findest Du die „SndInitDefy_2.3.apk“, auf die Du klickst.
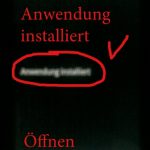 Es folgt der Installationsdialog, bei dem Du auf „Installieren“ klickst. Nach der Installation bitte den SndInit gleich öffnen, um den zweiten Teil der Installation zu starten, die ihn im System verankert.
Es folgt der Installationsdialog, bei dem Du auf „Installieren“ klickst. Nach der Installation bitte den SndInit gleich öffnen, um den zweiten Teil der Installation zu starten, die ihn im System verankert.
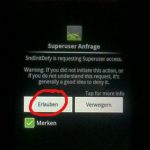 2ndInit stellt fest, dass er nicht im Smartphone verankert wurde. Um ihn endgültig zu installieren, musst Du auf „Install 2ndInit BootMenu“ klicken. Es folgt die Abfrage nach Root-Rechten. Wir erlauben 2ndInit den Zugriff, da wir ja das Boot-Menü für später brauchen. Eine Sekunde später bekommen wir die gleiche Abfrage wieder, nur diesmal hat die LED auf rot umgeschaltet…
2ndInit stellt fest, dass er nicht im Smartphone verankert wurde. Um ihn endgültig zu installieren, musst Du auf „Install 2ndInit BootMenu“ klicken. Es folgt die Abfrage nach Root-Rechten. Wir erlauben 2ndInit den Zugriff, da wir ja das Boot-Menü für später brauchen. Eine Sekunde später bekommen wir die gleiche Abfrage wieder, nur diesmal hat die LED auf rot umgeschaltet…
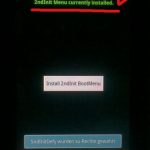 Wir erlauben erneut den Root-Zugriff. Jetzt dauert es etwa 10 Sekunden, in denen augenscheinlich nichts passiert. Danach schaltet die LED auf grün um und der Text ändert sich. 2ndInit wurde richtig installiert. Wir verlassen die 2ndInit-Installation und drücken den Zurück-Button so oft, bis wir wieder auf dem Desktop sind.
Wir erlauben erneut den Root-Zugriff. Jetzt dauert es etwa 10 Sekunden, in denen augenscheinlich nichts passiert. Danach schaltet die LED auf grün um und der Text ändert sich. 2ndInit wurde richtig installiert. Wir verlassen die 2ndInit-Installation und drücken den Zurück-Button so oft, bis wir wieder auf dem Desktop sind.
Neustart und Recovery-Modus
Es wird Zeit, sich von Gingerbread zu verabschieden… Das wäre die letzte Chance, noch Daten zu sichern, wenn Du es noch nicht getan haben solltest!
Update: Timo hat mich darauf hingewiesen, dass hier kein USB-Kabel mehr am Handy stecken darf, weil es sonst nicht so funktioniert, wie es soll. Also bitte vor dem Neustart das eventuell noch am Handy angeschlossene USB-Kabel entfernen.
 Was jetzt kommt ist der Start in den Recovery-Modus. Das erledigt 2ndInit, den wir vorher installiert haben. Das läuft folgendermaßen ab: Du schaltest Dein Defy+ aus und gleich wieder an. Es kommt ganz normal das Motorola-Logo. Nach guten sieben Sekunden flackert der Schirm und die LED vom Defy+ leuchtet jetzt für einige Sekunden blau.
Was jetzt kommt ist der Start in den Recovery-Modus. Das erledigt 2ndInit, den wir vorher installiert haben. Das läuft folgendermaßen ab: Du schaltest Dein Defy+ aus und gleich wieder an. Es kommt ganz normal das Motorola-Logo. Nach guten sieben Sekunden flackert der Schirm und die LED vom Defy+ leuchtet jetzt für einige Sekunden blau.
 So lange die LED blau leuchtet, musst Du am Smartphone den „Leiser“-Knopf drücken. Das ist für 2ndInit das Zeichen, das Boot-Menü zu laden.
So lange die LED blau leuchtet, musst Du am Smartphone den „Leiser“-Knopf drücken. Das ist für 2ndInit das Zeichen, das Boot-Menü zu laden.
Wenn Du die Blau-Phase verpasst hast, startet das Handy ganz normal. Dann einfach noch mal neu starten und wieder versuchen. Ist am Anfang ein wenig Tricky, den richtigen Moment abzupassen…
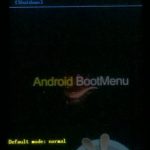 Willkommen im „Android BootMenu“. Hier kann man einen haufen Sachen machen, allerdings beschränken wir uns auf den Punkt „Recovery“, um das Handy zu formatieren und dann CyanogenMod und die Google Apps zu installieren. Im Boot-Menü navigierst Du mit den Laut-/Leise Tasten für rauf/runter und dem Power-Button oben für OK.
Willkommen im „Android BootMenu“. Hier kann man einen haufen Sachen machen, allerdings beschränken wir uns auf den Punkt „Recovery“, um das Handy zu formatieren und dann CyanogenMod und die Google Apps zu installieren. Im Boot-Menü navigierst Du mit den Laut-/Leise Tasten für rauf/runter und dem Power-Button oben für OK.
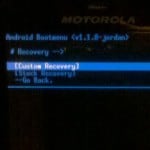 Probieren wir das gleich mal aus: Bitte drücke drei Mal die Leiser-Taste, um den Wählbalken über den Punkt „Recovery“ zu bekommen. Dort drückst Du den Power-Knopf für OK. Im Recovery-Menü wählst Du gleich den ersten Punkt „Custom Recovery“ mit dem Power-Knopf.
Probieren wir das gleich mal aus: Bitte drücke drei Mal die Leiser-Taste, um den Wählbalken über den Punkt „Recovery“ zu bekommen. Dort drückst Du den Power-Knopf für OK. Im Recovery-Menü wählst Du gleich den ersten Punkt „Custom Recovery“ mit dem Power-Knopf.
Altes Betriebssystem killen
OK, ich hab gelogen… Hier ist die aller-allerletzte Chance für Dich, Deine Daten zu sichern! Dazu musst Du auf „Back“ und dort „Reboot“ wählen. Nach dem Factory-Reset und Wipe SIND DIE DATEN GELÖSCHT!!!
 Gut, Du bist Dir sicher, dass alles gesichert ist und Du Gingerbread löschen möchtest? Dann wähle im Recovery-Menü den Punkt „wipe data / factory reset“. Auf der Bestätigungs-Seite musst Du bis zu der Zeile fahren, in der „YES — delete all user data“ steht, und mit dem Power-Button bestätigen. Es folgt eine Anzeige, wie erst die Daten- und dann die Cache-Partition formatiert wird.
Gut, Du bist Dir sicher, dass alles gesichert ist und Du Gingerbread löschen möchtest? Dann wähle im Recovery-Menü den Punkt „wipe data / factory reset“. Auf der Bestätigungs-Seite musst Du bis zu der Zeile fahren, in der „YES — delete all user data“ steht, und mit dem Power-Button bestätigen. Es folgt eine Anzeige, wie erst die Daten- und dann die Cache-Partition formatiert wird.
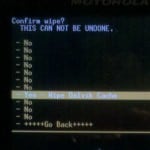 In den Foren wird angeraten, auch den „Dalvik-Cache“ zu löschen. Dazu bitte auf „Advanced“ wechseln und „Wipe Dalvik Cache“ auswählen. Auch hier kommt eine Bestätigungsabfrage. Bestätigen und weg ist er…
In den Foren wird angeraten, auch den „Dalvik-Cache“ zu löschen. Dazu bitte auf „Advanced“ wechseln und „Wipe Dalvik Cache“ auswählen. Auch hier kommt eine Bestätigungsabfrage. Bestätigen und weg ist er…
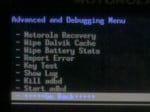 OK, das alte Betriebssystem ist gekillt. Mit der Auswahl von „Go Back“ kommst Du aus dem Advanced Menü zurück ins Recovery Menü. Denn es wird Zeit für die…
OK, das alte Betriebssystem ist gekillt. Mit der Auswahl von „Go Back“ kommst Du aus dem Advanced Menü zurück ins Recovery Menü. Denn es wird Zeit für die…
Installation von CyanogenMod und der Google Apps
Auf geht’s:
 Im Recovery Menü wählen wir den Eintrag „Install zip from sdcard“ und bestätigen mit dem Power-Knopf.
Im Recovery Menü wählen wir den Eintrag „Install zip from sdcard“ und bestätigen mit dem Power-Knopf.
 Auf der zweiten Seite nehmen wir gleich den obersten Punkt „choose zip from sdcard“.
Auf der zweiten Seite nehmen wir gleich den obersten Punkt „choose zip from sdcard“.
 In der Dateiansicht scrollen wir nach unten zu unserem CyanogenMod Image und wählen es aus.
In der Dateiansicht scrollen wir nach unten zu unserem CyanogenMod Image und wählen es aus.
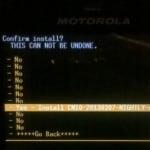 Zur Sicherheit müssen wir den Vorgang bestätigen. Also bis zu YES scrollen und auswählen…
Zur Sicherheit müssen wir den Vorgang bestätigen. Also bis zu YES scrollen und auswählen…
 CyanogenMod wird installiert. Das dauert runde zwei Minuten. Der Fortschrittsbalken springt nach einer Minute auf 50%, von da aus läuft er dann einigermaßen linear, also nicht erschrecken :)
CyanogenMod wird installiert. Das dauert runde zwei Minuten. Der Fortschrittsbalken springt nach einer Minute auf 50%, von da aus läuft er dann einigermaßen linear, also nicht erschrecken :)
 Gleich danach sind die Google Apps dran. Wir scrollen einen Punkt nach unten und wählen die Google Apps aus.
Gleich danach sind die Google Apps dran. Wir scrollen einen Punkt nach unten und wählen die Google Apps aus.
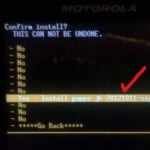 Auch hier müssen wir die Sicherheitsabfrage mit der „YES“-Zeile bestätigen.
Auch hier müssen wir die Sicherheitsabfrage mit der „YES“-Zeile bestätigen.
 Die Google Apps werden installiert. Das geht deutlich schneller als das CyanogenMod und ist gleich fertig.
Die Google Apps werden installiert. Das geht deutlich schneller als das CyanogenMod und ist gleich fertig.
 Mit der Zeile „Go Back“ kommen wir wieder ins Hauptmenü der Recovery…
Mit der Zeile „Go Back“ kommen wir wieder ins Hauptmenü der Recovery…
Hier empfehlen abgergläubische Naturen, noch mal den Cache und den Dalvik-Cache zu löschen. Schaden kann’s nicht, erledigt ist es auch schnell. Die Option zum Cache löschen ist eine Zeile unterhalb vom Factory Reset. Den bitte nicht mehr ausführen, sonst ist unser neues CyanogenMod gleich wieder gekillt…
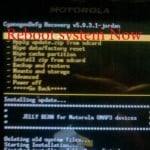 Wenn man mit allem so weit durch ist, wählt man den obersten Menüpunkt von Recovery: „Reboot system now“. Der Neustart wird eingeleitet…
Wenn man mit allem so weit durch ist, wählt man den obersten Menüpunkt von Recovery: „Reboot system now“. Der Neustart wird eingeleitet…
Neustart und erstes Booten von CyanogenMod
 Der Bildschirm des Defy+ wird schwarz und es kommt dann der allseits bekannte Motorola-Screen. Dieser flackert kurz und danach leuchtet die LED des Smartphones erst blau, dann rot. Der Motorola-Screen verschwindet und es startet die Animation von CyanogenMod.
Der Bildschirm des Defy+ wird schwarz und es kommt dann der allseits bekannte Motorola-Screen. Dieser flackert kurz und danach leuchtet die LED des Smartphones erst blau, dann rot. Der Motorola-Screen verschwindet und es startet die Animation von CyanogenMod.
Hier bitte nicht erschrecken: CyanogenMod macht selbständig einen Reboot. Und der nächste, erste, Start dauert unverhältnismäßig lange. Keine Panik, das ist alles normal…
Einrichten des Smartphones
Ist das dann geschafft, bootet CyanogenMod in das neue Android 4.1.2 und beginnt mit der Initialisierung des Smartphones:
 Abhängig von Deiner Position wählst Du Dein Land und drückst auf „Starten“.
Abhängig von Deiner Position wählst Du Dein Land und drückst auf „Starten“.
 Beim Google Konto bitte noch nicht anmelden, da diese Information später verworfen wird und das Konto ein zweites Mal hinzugefügt werden müsste. Also hier „Nein“ wählen und dann „Später“ anklicken.
Beim Google Konto bitte noch nicht anmelden, da diese Information später verworfen wird und das Konto ein zweites Mal hinzugefügt werden müsste. Also hier „Nein“ wählen und dann „Später“ anklicken.
 Das Smartphone wird personalisiert. Hier bitte Deinen Namen reinschreiben und auf das Pfeilchen nach rechts klicken.
Das Smartphone wird personalisiert. Hier bitte Deinen Namen reinschreiben und auf das Pfeilchen nach rechts klicken.
 Die Einrichtung ist abgeschlossen. Wir können die neue Version endlich ansehen, wenn wir im Wizard auf „Beenden“ drücken.
Die Einrichtung ist abgeschlossen. Wir können die neue Version endlich ansehen, wenn wir im Wizard auf „Beenden“ drücken.
 Es erscheint ein Hinweis mit den ersten Schritten und wo die ganzen Apps zu finden sind…
Es erscheint ein Hinweis mit den ersten Schritten und wo die ganzen Apps zu finden sind…
 Der neue Desktop von Android 4.1.2 beziehungsweise unserem CyanogenMod v10.
Der neue Desktop von Android 4.1.2 beziehungsweise unserem CyanogenMod v10.
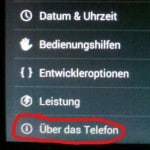 Sehen wir mal nach, ob die Version auch wirklich passt. Dazu wählen wir „Optionen“, „Einstellungen“, scrollen ganz runter und drücken auf „Über das Telefon“.
Sehen wir mal nach, ob die Version auch wirklich passt. Dazu wählen wir „Optionen“, „Einstellungen“, scrollen ganz runter und drücken auf „Über das Telefon“.
 Hurra! Android 4.1.2 Jelly Bean läuft wirklich auf unserem Defy+ :)
Hurra! Android 4.1.2 Jelly Bean läuft wirklich auf unserem Defy+ :)
Fazit
Nach einer halben Stunde fürs Rooten und einer weiteren halben Stunde für die Installation des neuen Betriebssystems hast Du es geschafft: Android 4.1.2 schnurrt auf dem Defy+! Mit diesem Upgrade bist Du top-aktuell und kannst das Smartphone noch „smart“er machen, damit es Dir noch lange Zeit erhalten bleibt und gute Dienste leistet. Warum sollte man auf ein neues Gerät umsteigen, nur, um die neueste Software zu erhalten? Zum Glück gibt es eine freundliche Community, die sich um die Portierung des CyanogenMod und um’s Rooten des Defy+ gekümmert hat!
Wenn man Schritt für Schritt gesehen hat, dass nicht viel dabei ist, so eine Installation zu machen, kann man sich ruhig mal daran wagen…
Und nun wünsche ich Dir viel Spaß mit Deinem generalüberholten Defy+ und hoffe, dass die Entwickler noch lange weiter an Updates basteln!
Wie geht es weiter?
Halte Deinen Build aktuell :)
* Zwei Tutorials, wie man ein Update einspielt:
– Motorola Defy+ (MB526) CyanogenMod – Build updaten mit dem ‘alten’ JB-Recovery (blau)
– Motorola Defy+ (MB526) CyanogenMod – Build updaten mit dem ‘neuen’ grafischen “Team Win Recovery”
* Möchtest Du das Letzte an Leistung aus Deinem Defy+ herauskitzeln? Hier ist die Anleitung, wie man ein Defy+ mit installiertem CyanogenMod übertaktet!
Du möchtest zurück zu Gingerbread?
Hier habe ich ein neues Tutorial, in dem beschrieben wird, wie Du wieder zurück auf den Stock-Kernel kommst: Motorola Defy+ zurück auf Stock-Kernel flashen
Und wenn man keine Lust mehr auf ein ROM hat…
Das Defy+ habe ich damals aus einer Not heraus geflasht. Weil ein neues Handys zu teuer, aber das Defy vom Betriebssystem zu alt war.
Mittlerweile bekommt man zum Glück für weniger als 80 Euro schon ein Handy der Defy-Klasse, auf dem KitKat (Android v4.4.x) bereits ab Werk läuft.
Wem also die Flasherei zu kompliziert ist oder nicht mit den Bugs des Custom ROM leben möchte, für den ist z.B. das LG L40 Smartphone * eine echte Alternative…

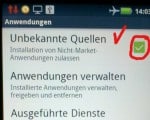
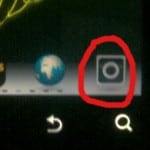

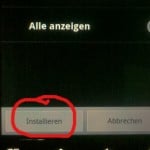
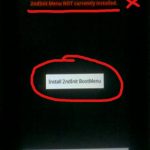
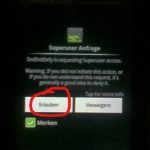



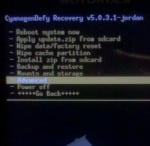
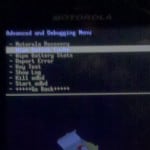


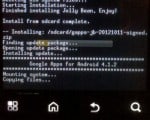

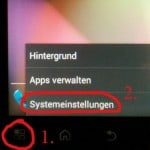

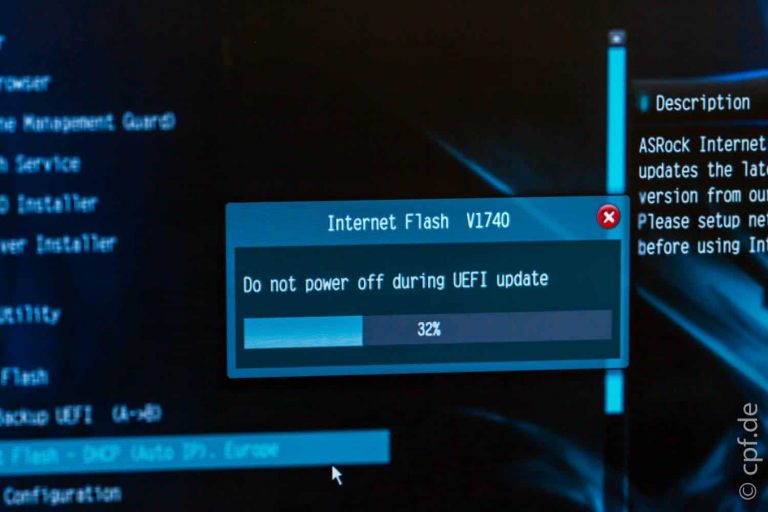

Ich habe mich jetzt getraut und den Wechsel auf 4.1.2. vollzogen. Es hat alles gut geklappt (die Anzeigen auf dem Bildschirm des Handys waren ein wenig anders als in der Anleitung wiedergegeben).
Nach ersten Tests kann ich bestätigen, dass auch das FM Radio funktioniert. Der Umstieg lohnt sich. Einziger Wehrmutstropfen ist die eine oder andere bei Motorola vorinstallierte Software, die jetzt fehlt oder ein bischen besser war als die Android-Version (z.B. Gruppen anlegen im App Drawer).
Vielen, vielen Dank an Peter Fiedler, ohne dessen präzise und verständliche Anleitung und die freundliche Beantwortung der Fragen und Kommentare ich mich an das Thema nicht herangewagt hätte.
Hallo Wilbert,
danke für Dein Feedback! Freut mich, dass dann doch noch das Meiste funktioniert und die Vorteile überwiegen. Es ist halt manchmal eine Gratwanderung…
Für mich war damals ausschlaggebend, dass die 4.1.x Version von Android sehr viel flüssiger läuft, als die 2.3.x auf dem Motorola. Und da ich sie nie nutze, war ich ganz froh, dass die Motorola Software auch gleich nicht mehr drauf war ;)
Ich wünsche Dir noch viel Freude mit dem runderneuerten Defy+ !
Liebe Grüße, Peter.
So, nun melde ich mich mal wieder…
Das Defy+ funktioniert nun wieder und läuft mit Android 4.1.2 Version 09.07.2013.
Habe mich ein bisschen bei android-hilfe.de eingelesen und konnte dort lesen, wie man einen Factory Reset macht.
https://www.android-hilfe.de/motorola-defy-plus-forum/155517-faq-motorola-defy.html#post2129932
Vorher dachte ich immer, man kann ihn nur über das Betriebssystem durchführen, welches bei mir ja nicht starten wollte…
Anschließend konnte ich dann die Stock-Rom installieren und mithilfe deiner Anleitung nochmal alles wiederholen. Habe mich dieses mal dann für die 09.07.2013 Version entschieden (statt 18.09.2013).
Hat alles beim ersten Versuch gepasst und ich konnte nun endlich JB testen.
Aus Neugierde habe ich dann noch den 18.09.2013 Build mit TeamWinRecovery eingespielt. Funzte ebenfalls einwandfrei, doch nun konnte ich mein W-Lan nicht mehr einschalten…..?!
Bin dann jedenfalls wieder zurück zur 09.07.2013 Build gegangen.
Konnte es nun ein paar Stunden testen und mir sind dabei nur sehr oft Neustarts bei der Videowiedergabe aufgefallen.
Wieso das Flashen beim ersten Male nicht geklappt hat kann ich mir bis jetzt nicht erklären.
Jedenfalls ein RIESEN-Dank an dich Peter für dein tolles Tutorial und vor allem deine Ratschläge. Alleine hätte ich das absolut nicht durchgestanden.
Liebe Grüße
Peter Hansen
PS: Dieses Tutorial ist nicht so ausführlich, jedoch kann einem die Fehlerbehebung am Ende des ersten Posts vielleicht weiterhelfen.
https://www.android-hilfe.de/anleitungen-fuer-motorola-defy-plus/150752-how-motorola-defy-flashen.html
Falls du den Link im zweiten Post meinst, der führt mich zu einem Downloadmanager (iLividSetup.exe). Da bin ich mir ziemlich sicher, dass das nicht die Datei ist, die gerne hätte.
Ich habe nun mal jemanden angeschrieben, der schreibt, er hätte sich diese Datei gespeichert. Vielleicht habe ich ja Glück und er hat sie noch.
Die in Post 10 genannte Datei wäre die -O2 Germany- (der Link führt auch ins nichts, der Filename passt aber in die Liste, aus der ich bereits die -Retail DE,AT, CH- habe).
Hmm… Hab mit den Thread mal bis zu Ende angesehen. Bist Du sicher, dass die Version auch für ein Defy“+“ ist? Die schreiben, dass diese Retail DE-AT-CH wohl für ein MB525 gemacht ist, nicht für ein MB526.
Die schreiben weiter, dass man auch eine von den Images benutzen kann, die Du zum Rooten geladen hast. Schau mal, ob das klappt.
Und, dass man nach dem Flashen des Images unbedingt einen „Factory Reset“ durchführen muss, sonst bootet es nicht und bleibt beim Motorola Logo hängen…
Noch mal ein – Viel Glück – von meiner Seite. Hoffentlich klappt es und Du kannst das Handy wieder verwenden…
Der Zwangsflash hat insofern funktioniert, dass das Gerät eine Verbindung mit RSD Lite eingegangen ist.
Habe nun auf : https://sbf.droid-developers.org/umts_jordanplus/list.php zB. die -Retail DE, AT, CH- geladen und ausgeführt. Die ersten Male ist es einfach nicht auf „PASS“ gegangen. Nach ein paar Versuchen hat es dann doch funktioniert.
Starten will das Defy+ trotzdem nicht. Aber es ist immerhin möglich, eine Verbindung mit RSD Lite aufzubauen. Dort sieht es dann wiefolgt aus. https://s23.postimg.org/bsxekhqmh/Unbenannt.jpg
Bei einer Verbindung mit dem PC leuchtet nun die weiße LED am linken oberen Bildschirmrand.(falls das von Interessse ist…)
Okay, dann bin ich langsam mit meinem Latein am Ende…
Probier mal bitte den Stock Kernel hier: https://www.android-hilfe.de/root-hacking-modding-fuer-motorola-defy-plus/175070-werkszustand-wiederherstellen-nach-custom-rom.html
Damit und dem Zwangs-Flash hat es bei einem Bekannten geklappt. Wenn das nicht hilft, gehen mir die Optionen aus :/
Danke für deine schnelle Antwort Peter!
Mit Team Win Recovery habe ich es nun auch versucht. Habe wie in deiner Anleitung den CM und Google Aps neu draufmachen wollen.
Hat auch funktioniert, ist aber beim Neustart weiterhin in der CM-Startanimation hängen geblieben.
Also habe ich es noch ein mal probiert und nun geht gar nichts mehr….!
Beim Starten des Defy+ erscheint nur noch das Motorola-Zeichen (Roter Kreis mit weißem „M“). Dieses Bild wird auch nicht zur Animation wie sonst früher auch, und es erscheint auch keine blaue, rote oder grüne LED mehr.
rien ne va plus….nichts geht mehr
Beste Grüße
Peter Hansen
Hallo Peter,
sehr schade, dass es sich so quer legt :(
In diesem Fall bitte ausschalten. Dann „Power“ drücken und halten, sofort danach „lauter“ drücken und ebenfalls halten. Es sind also beide Knöpfe gedrückt.
Der Bildschirm schaltet ein, bleibt aber schwarz. Nach etwa 10 Sekunden loslassen, dann ist das Defy+ in einem Zwangs-Flash-Modus“. Von da aus kannst Du mit dem RSD-Lite zurück auf den Stock Kernel. So Gott will…
Hoffe es klappt!
Liebe Grüße, Peter.
erstmal vielen Dank für die sehr ausführliche Anleitung Peter!
Bei mir hat soweit alles funktioniert, bis auf den ersten Start mit dem CM. da hat er einfach nur diese drehende Scheibe angezeigt und nichts ist mehr passiert. Akku raus und wieder rein bringt auch nichts.
Seither hängt mein Gerät nun und ich komme nur noch beim starten des CM per Leiser-Taste in ein „Bootmenu v2.2-beta“ Menü.
Ich habe dazu mal ein kurzes Video aufgenommen.
https://www.youtube.com/watch?v=4FWCsxmDe3M
Kollege Norbert hatte auch schon das selbe Problem, was anschließend daraus geworden ist, werden wir wohl nie erfahren….schade.
( https://www.cpf.de/motorola-defy-mb526-auf-android-4-1-2-jelly-bean-flashen-teil-2-neues-betriebssystem/331/#comment-383 )
Hast du eine Ahnung, wie ich nun vorgehen könnte?
Um auf Gingerbread 2.3.6 zurückzukommen, habe mir ne .sfb besorgt, jedoch erkennt mein PC das Defy+ nicht mehr („USB-Gerät wurde nicht erkannt“-Meldung). RSD Lite kann somit keine Verbindung zum Defy+ aufbauen :-(
PS: Voraussetzungen haben übereingestimmt und deine Anleitung habe ich auch befolgt.
Grüße
Peter Hansen
Hallo Peter,
danke für Dein Feedback und sorry, dass Du wohl „das 100-tausendste“ erwischt hat, das klemmt :/
Habe das Video gesehen, und so wie es aussieht, besteht Hoffnung :)
Gehe mal bei „Recovery“ auf „Team Win Recovery“. Wenn er dann das Menü richtig hoch bringt, installierst Du das CyanogenMod bitte noch mal komplett neu, zusammen mit den Google-Apps, wie in der Anleitung vom TeamWin. Die Dateien müssten ja noch auf der SD-Karte sein…
Probier das mal bitte aus und sag mir Bescheid, was daraus geworden ist.
Liebe Grüße, Peter.
Lieber Peter Fiedler,
eine echt super und einfache Anleitung. Hat problemlos funktioniert.
DANKE!
Mich würde interessieren, ob nach der Umstellung auf Jelly Bean die Hardwareknöpfe (Menü, Home, Zurück, Suche) noch eine Funktion haben und ob sich die virtuelle Knopfleiste bei Android 4.1.2 abschalten bzw. wieder durch die Hardwareknöpfe ersetzen lässt? Die virtuelle Knopfleiste nimmt ja doch etwas Platz auf dem Bildschirm ein. Lieber würde ich sie abschalten und die Hardwareknöpfe des Defy Plus verwenden.
Ach ja, noch eine Frage: funktioniert das Radio des Defy Plus eigentlich ohne Probleme?
Hi Wilbert,
die Hardware-Buttons werden ganz normal weiter verwendet. „Virtuelle“ Buttons tauchen keine auf – es wird also kein Platz hergeschenkt.
Den Radio hatte ich am Defy+ noch niemals an, darum weiß ich nicht, ob er funktioniert.
Liebe Grüße, Peter.
Vielen Dank für die schnelle und freundliche Antwort! Die Anleitung klingt auch sehr einleuchtend. Ich warte aber erst noch ab, bis ich sicher weiß, ob auch das Radio funktioniert.
Guten Tag, es funktioniert alles super, bis auf das die Kamera spiegelverkehrt alles auf Kopf aufnimmt. Ich habe schon jeden cm ausprobiert den ich finden konnte. Egal wie ich das defy drehe, es dreht alles auf Kopf. Also der Fußboden ist oben und die decke ist unten. Wenn einer eine Lösung hat bitte melden. Das wäre voll toll :(
Hallo, ich nochmal. Ich habe nach längerem surfen in verschiedenen Foren jetzt eine Version gefunden, welche nicht diesen Bug hat. Jelly Bean Cannon. Basiert auch auf CM 10. Bis jetzt läufts. Werde aber Quarx im Auge behalten. Danke auch für die schnelle Antwort.
Alles prima geklappt mit den Anleitungen. Danke. Allerdings habe ich ein Problem mit dem Videoplayer. Während des Abspielen starten sich das Handy neu. Vielleicht schon Erfahrungen oder was gehöhrt dazu?
Hi Markus,
hmm… Das Problem kam schon mal vor. Offensichtlich taucht das vereinzelt auf. Kann ich leider (bzw. zum Glück) bei meinen Defy+ nicht nachvollziehen.
Ich hoffe mal, dass eine zukünftige Version von CyanogenMod diesen Bug beseitigt. Bis dahin kann ich Dir leider nicht weiterhelfen.
Liebe Grüße, Peter.
Danke fuer die Anleitung. Ich hab mein Defy+ geflashed und jetzt geht gar nichts mehr! Wenn ich das System starte bleibt es im Motorola Logo Bildschirm ohne irgendeine Regung stehen. Was kann ich hier noch tun? Danke fuer die Hilfe…
P.s.: Weder eine blaue noch eine gruene LED leuchtet auf :(
Probier mal Akku raus und wieder rein…
Tolle Anleitung. Update am Wochende ohne Probleme durchgeführt. Viel schwieriger als das von Update von 2.3.6 auf 4.1.2, war das offizielle Update von 2.3.4 auf 2.3.6 unter Windows 8. Hat dann allerdings nach Download von ‚Motorola Software Update‘ (Ausführen im Win 7 Kompatibilitätsmodus) und ‚Motorola Device Manager‘ nach x Versuchen doch noch geklappt.
Hallo Peter,
danke für die einzigartige, sehr ausführliche und gut bebilderte Anleitung. Ohne hätte ich zu viel Angst gehabt, etwas zu übersehen oder verunsichert zu werden. Allein, dass meine LED am Ende nicht rot, sondern grün leuchtet, reicht schon… Vielleicht noch am Anfang, dass RSDLite (habe 5.7 benutzt) das Defy+ erst erkannt hat, als ich es in den MotoPhone Portal Modus oder so gestellt habe, mmh.. Und das erste booten dauert extreeeem lange. Soo, schön Panik bis 3 Uhr morgens, weil bootloop. Glücklicherweise mit TeamWin-Menu komfortabel, mit google Tipps zum Factory-Reset gefunden, und nun ohne Umweg über Stock-Rom bei der Einrichtung des cyanogenmod-defy. Habe das letzte nightly vom 3. Juli genommen und bin mal gespannt..
Danke und Gruß
frank
Hi Frank,
ohje, da ist ja ziemlich was schief gelaufen. Zum Glück hast Du es geschafft, doch noch weiterzukommen…
03.07.? Nimm lieber das vom 09.07. – Weiß zwar nicht genau, was da anders ist, aber bei einer so kurzen Release-Frequenz ist das sicher ein Hot-Fix…
Viel Glück beim finalen Patchen und dann viel Spaß mit Jelly Bean :)
Peter.
Hallo, ich nochmal. Beim Wiederaufspielen verschiedener Apps fand ich die Ursache meines Problems: bei einer App namens Battery Mix kann man den Batteriezustand sich als Balken oben anzeigen lassen. Bei Wahl dieser Option kommt aber der Hinweis, dass dann aus Sicherheitsgründen die Installation aus fremden Quellen unterbunden wird.
Liebe Grüsse
Andreas
Ah, da war der Übeltäter :)
Aber Du hast ja einen super Work-Around gefunden ^^
Perfekt! Hat alles super funktioniert. Super gute Anleitung und sachlich erklärt. In den meisten Foren wird alles nur unverständlich erklärt…
Dankeschön
Gern Geschehen! Freut mich, dass alles reibungslos geklappt hat :)
Hallo Peter,
irgendwie „hing“ es. Ich habe dann ein Terminal installiert.
Geöffnet, dort mit „su“ mir Root-Rechte geben lassen.
Dann mit „cd /sdcard“ auf die SD-Karte gewechselt (wo ich das SndInitDefy_2.3.apk gespeichert hatte).
Dann mit „pm install SndInitDefy_2.3.apk“ das installiert. Ging direkt und ohne Probeme.
Der Rest verlief anschliessend weiter wie in Deiner Beschreibung, dafür nochmals herzlichen Dank!
Und jetzt muss ich mir das erneuerte Betriebssystem genauer angucken.
Ich wünsche Dir noch einen traumhaft schönen Sonntag!
Andreas
Hi Andre,
danke für diese Info, das ist für den einen oder anderen sicher sehr Interessant, der ein ähnliches Problem hat!
Schön, dass es jetzt einwandfrei funktioniert :)
Liebe Grüße, Peter.
geht bei mir auch nicht! Verstehe aber leider deine Anleitung nicht. Könntest du es nochmal für dumme erklären. danke
Hallo Peter, vielen Dank für die ausführliche Anleitung. Ich bin bis zur Installation der SndInitDefy.apk gekommen. Da gehts nicht weiter, beim Klick auf Button Installieren gibts Null Reaktion (5 Min warten, Neustart), „Abbrechen“ geht dagegen sofort. Habe geprüft, dass Images 1 und 2 richtige Reihenfolge hatten, Build.Nr. usw. passt ansonsten alles. Hast Du eine Idee, wo ich weiter suchen muss?
Danke Andreas
Hallo Andreas,
da sollte eigentlich nichts klemmen. Schalt mal das Handy aus und wieder ein. So ein Reboot wirkt manchmal Wunder…
Liebe Grüße, Peter.
Hallo Peter. Hat leider mit einfach Neustarten nicht geklappt. Laut SDMaid ist das Telefon gerootet. Von daher waere es ok. Aber kann es sein, dass dem SndInitDefy noch irgendwelche Berechtigungen fehlen, und deshalb der Install-Button nicht funktioniert? Ich guck mal, ob ich es manuell im Terminal installieren kann, und ob es dann Rückmeldungen gibt. Oder hast Du eine Idee?
Einen schönen Sonntagabend noch
Andreas
Hi Andreas! Das ist wirklich komisch. In der Art hat das noch nie gezickt und auch von meinen Rückmeldungen habe ich hier an dieser Stelle noch nichts problematisches gehört.
Was mir noch einfällt, dass die .apk Datei vielleicht einen Fehler hat. Versuch mal bitte, das 2ndInit noch mal zu laden. Eventuell auch schnell danach googeln und von einem anderen Server ziehen. Das dann auf die SD-Karte kopieren und auf zum nächsten Versuch :)
Liebe Grüße, Peter.
Hallo, ganz toll, hat mit dem rooten gut geklappt. Etwas unklar ist meiner Meinung nach, wo man die die benötigten Dateien speichern soll, PC oder Smartphone. Daher habe ich jetzt das Problem, aus der SndnitDefy_2.3.zip eine *.apk Datei zu „machen“. Ich hoffe, wenn ich 4.2.1 drauf habe, auch die APP „DSLR-Controller“ meine Canon 7D Dslr Kamera erkennt.
VG jmueti
Nun beantworte ich das mal selber. Ich habe eine SndnitDefy_2.3.apk woanders gefunden. Alles weiter installiert und nun ist es Fertig das Defy+
Oder woanders laden – klappt auch :)
Viel Spaß mit Jelly Bean ^^
Nimm einen anderen Browser zum Laden. Der IE lädt das Ausgabescript, nicht die Datei :/
Dann kommt die .apk auf das Handy und wird von dort installiert.
Danke, so war es. Die APP DSLR-Controller gibt mir die Fehlermeldung, das das Defy+ nicht gerootet ist. Wenn ich das mit Root Checker Basic prüfe, ist es tatsächlich so. Wie kann ich das Defy+ in den RootModus versetzen?
Gruß jmueti
Das Defy+ rootest Du nach der Anleitung.
Dann ist es „gerootet“ und bleibt so. Will eine Anwendung dann Root-Rechte, kommt eine Warnung vom System. Wenn Du dem Programm vertraust, bestätigst Du die Frage nach den Root-Rechten (oder SU oder Super-User – heißt teilweise anders). Allerdings funktioniert das nur, wenn das Handy vorher gerootet worden ist.
Liebe Grüße, Peter.
Hallo Peter. Ich habe deine Anleitung bis einschließlich CanogenMod 20130626 erfolgreich inst. Klappt auch alles. Die Sicherheitsabfrage kenne ich, die kommt aber gar nicht und wie geschrieben, Root Checker Basic meldet: Sorry! This device does not have proper root acces. Kann es sein, das die letzte Vers.CM das zurück setzt? Könnte man den rootProzess noch einmal machen?
Danke für deinen Mühe jmueti
Hab bei meinen gerade geschaut, da geht der Root-Zugriff noch. Ich könnte Dir einzig noch empfehlen, auf die aktuellere 20130709 upzudaten und dann noch mal zu versuchen… Schon sehr mysteriös :/
Hallo,
hat geklappt, alles bestens.
Danke.
Gruß
Maik
Freut mich zu hören!
Viel Spaß mit Jelly Bean :)
Peter.