CyanogenMod 11 – Android 4.4.2 – KitKat – für das Motorola Defy+
Da Motorola den Support für das Defy+ schon lange eingestellt hat, müssen wir uns selber um ein Upgrade auf ein anständiges Betriebssystem kümmern.
Obwohl die CyanogenMod 11 noch nicht vollständig für den täglichen Gebrauch freigegeben worden ist, kann man jetzt (März 2014) schon mit einem halbwegs stabilen Build testen.
Die Installation war an zwei Stellen ein wenig knifflig, aber zusammen werden wir das Kind schon schaukeln :)
Have a Defy+? Have a KitKat!
So ziemlich alles, was ich damals bei der Vorbereitung zum Flashen der CM10 – Jelly Bean – geschrieben habe, trifft auch heute noch unverändert zu. Hinzugekommen ist ein nettes kleines Detail: Ein Exploit für eine Sicherheitslücke in alten Android-Versionen ist unterwegs… 73% der Handys sind verwundbar. Jeder mit einer alten Version, die nicht mehr auf einen aktuellen Stand gepatcht wird, ist damit potentiell gefährdet.
Was machen die Hersteller bei einer so realen Gefahr?! Was sie in dem Fall immer tun: Sie raten zum Kauf eines neuen Geräts. Echt Super :/
Also was bleibt, um sich zu wehren? Selber ein Betriebssystem aufspielen. Und genau das machen wir jetzt!
Disclaimer: Wie immer und jedes Mal übernehme ich keine Garantie, dass diese Sache funktioniert und Dein Handy dabei nicht kaputt geht. Für Schäden aller Art übernehme ich keinerlei Haftung, das ist alles Dein persönliches Risiko!
Gleich mal vorweg ein dickes „Sorry“ wegen der teils ends-unscharfen Bilder. Ich versuche, im Text so gut es geht den Weg zu weisen, damit man die Screens nicht zwingend braucht und mit einem „ah, so sollte das aussehen“ weitermachen kann.
Netbook, ein freundlicher Leser dieses Tutorials, hat mir bessere Bilder geschickt. Wenn ich das derzeitige Projekt abgeschlossen habe, werde ich die Bilder gerne einbauen!
Warnung
Offensichtlich sind wir nun leider an einem Punkt angelangt, an dem von Seiten der Anbieter des ROMs so viel geändert worden ist, dass diese Anleitung in ihrer jetzigen Fassung nicht mehr funktioniert. Bitte diese Anleitung nicht verwenden, wenn Du nicht exakt weißt, was Du tust, und vor allem, was zu tun ist, wenn es dann tatsächlich klemmt…
In Ermangelung eines Handys kann ich keine ‚aktuelle Version‘ dieses Tutorials bauen. Und alleine vom Hören-Sagen klappt das leider auch nicht.
Damit ist diese Anleitung nur noch als Preview gedacht, wie man ‚damals‘, als die Änderungen an der Dateistruktur des ROMs noch nicht gemacht wurden, KitKat auf das Defy+ aufspielen konnte.
Eventuell Kreuzlesen mit dem Hauptartikel der XDA-Developers zu KitKat / Android 4.4. Da wirst Du dann hoffentlich in die richtige Richtung gestupst.
Vorbereitungen
Ich gehe mal davon aus, dass Du den Stock-Kernel installiert hast, also das Defy+ mit Gingerbread (Android 2.3.6) läuft und nicht gerootet ist. Hier gehen wir von „Zero auf Hero“ in etwa einer halben Stunde.
Erstelle Dir auf der Festplatte einen Ordner, in den Du die folgenden Dateien speicherst. Diese müssen dann auf die SD-Karte des Defy+ kopiert werden.
Wir brauchen folgende fünf Dateien (Bei den meisten Links ein wenig nach unten scrollen zu den Dateien…):
Hinweis: Bitte die Dateien nicht mit dem Internet-Explorer laden. Da bekommst Du nur eine nutzlose .zip Datei anstelle der .apk, die Du haben möchtest. Mit Firefox oder Chrome ist der Download kein Problem.
(Danke an ‚Ichchecksned‘ für den Hinweis!)
1.) Framaroot (hier v1.8.1) – .APK Datei
https://forum.xda-developers.com/showthread.php?t=2130276
Bitte die v1.8.1 benutzen, mit neueren scheint es Schwierigkeiten zu geben…
Hatte gerade den Fall im Forum, dass die 1.8.1 auch nicht richtig läuft, es aber mit der 1.8.0 geklappt hat. Also falls sich 2ndInit nicht installieren lässt, einfach mal die 1.8.0 probieren :)
2.) 2ndInit (hier v2.3) – .APK Datei
https://forum.xda-developers.com/showthread.php?t=1032212
3.) TeamWin Recovery (hier v2.6.3.0) – .ZIP Datei
https://forum.xda-developers.com/showpost.php?p=48501247
4.) Google Apps (v4.4.4 Minimal) – .ZIP Datei
https://forum.xda-developers.com/showthread.php?t=2779598
(Danke an Simon für den Link!)
Die „Minimal“ laden. Nicht die ‚X‘ oder die ‚X+‘. Die sind noch weiter abgespeckt und es fehlen mitunter Module wie die Kamera. Wer seine GAPPs aber deBloatet haben will, liest bitte die Beschreibung im Thread. Da werden die Pakete aufgeführt, welche entfernt wurden.
(Danke an Andreas für den Hinweis auf die Versionen!)
5.) CyanogenMod 11 (hier v20140303) – .ZIP Datei
Bitte eine Version mit aktuellem Datum laden :)
Auch gleich die passende „.md5sum“-Datei zur ZIP mitladen, damit später die Überprüfung der Installations-Datei erfolgen kann…
https://quarx2k.ru/buildbot/roms/mb52x-cm11.0/
(Danke an Jan für den Hinweis auf die MD5-Datei!)
Mirror, falls quarx2k.ru hängt:
https://quarx.cm-for.us/device-mb52x.html
6.) Ab der CM11-Version vom 01.10.2014 brauchst Du noch folgende Dateien:
https://quarx2k.ru/index2.php?dir=other/moto_omap3_bootstrap
Hier das Archiv „defy.7z“ laden und daraus die „new_bootstrap“ und „resize“ entpacken.
Hast Du die Dateien zusammen, überträgst Du sie per USB auf die SD-Karte Deines Defy+ Handys.
Achtung! Es gehen später ALLE Daten verloren, die sich auf dem Handy befinden. Daher unbedingt alles sichern, das Du nicht verlieren willst.
Denke beim Backup machen vor allem an folgende Daten :)
- Kontakte sichern
- Bilder sichern
- Musik und Videos sichern
- Sonstige Dateien sichern: Ebooks, PDFs, Lesezeichen etc.
Optionen für die Installation setzen:
Wir müssen die Installation aus unbekannten Quellen erlauben und das USB-Debugging einschalten, damit wir die Installation fortsetzen können. Diese Optionen finden sich unter dem Punkt „Anwendungen“ in den „Einstellungen“.
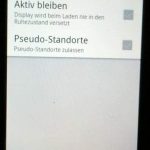 „Menü“ drücken, „Einstellungen“, „Anwendungen“. Dann einen Haken bei „Unbekannte Quellen“ setzen. Nun die Sicherheitswarnung bestätigen und die Option ist an. Der zweite Punkt ist unter „Entwicklung“ zu finden. Hier klicken wir auf die Option „USB-Debugging“. Es muss erneut eine Sicherheitswarnung quittiert werden. Jetzt ist USB-Debugging aktiviert. Mit ein paar Klicks auf „Zurück“ begeben wir uns zurück auf den Desktop.
„Menü“ drücken, „Einstellungen“, „Anwendungen“. Dann einen Haken bei „Unbekannte Quellen“ setzen. Nun die Sicherheitswarnung bestätigen und die Option ist an. Der zweite Punkt ist unter „Entwicklung“ zu finden. Hier klicken wir auf die Option „USB-Debugging“. Es muss erneut eine Sicherheitswarnung quittiert werden. Jetzt ist USB-Debugging aktiviert. Mit ein paar Klicks auf „Zurück“ begeben wir uns zurück auf den Desktop.
 Hier drücken wir auf „Alle Anwendungen“. Dort starten wir den Datei-Manager. Als Ziel wählen wir die SD-Karte des Handys.
Hier drücken wir auf „Alle Anwendungen“. Dort starten wir den Datei-Manager. Als Ziel wählen wir die SD-Karte des Handys.
Installation von Framaroot und 2ndInit:
Nun wollen wir die beiden APK-Dateien installieren. Fangen wir mit Framaroot an:
 Im Dateimanager ganz nach unten scrollen. Hier ist die ‚Framaroot-1.8.1.apk‘ auf die Du draufklickst. Es folgt der Installationsdialog von Android. Wir klicken auf „Installieren“. Das ist sehr schnell erledigt. Nach Abschluss der Installation wählen wir nicht „öffnen“, sondern „fertig“.
Im Dateimanager ganz nach unten scrollen. Hier ist die ‚Framaroot-1.8.1.apk‘ auf die Du draufklickst. Es folgt der Installationsdialog von Android. Wir klicken auf „Installieren“. Das ist sehr schnell erledigt. Nach Abschluss der Installation wählen wir nicht „öffnen“, sondern „fertig“.
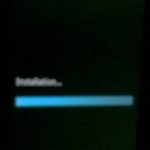 Es folgt die Installation von 2ndInit. Du klickst also auf die Datei ‚SndInitDefy_2.3.apk‘. Gleicher Installationsdialog. „Installieren“, warten, „fertig“. Dann mit zwei „Zurücks“ den Dateimanager schließen und zurück auf „Alle Anwendungen“ wechseln.
Es folgt die Installation von 2ndInit. Du klickst also auf die Datei ‚SndInitDefy_2.3.apk‘. Gleicher Installationsdialog. „Installieren“, warten, „fertig“. Dann mit zwei „Zurücks“ den Dateimanager schließen und zurück auf „Alle Anwendungen“ wechseln.
Bis hier hin ist mit Deinen Daten noch nichts passiert. Das kann sich jetzt ändern, also denke bitte darüber nach, ob Du alles gesichert hast, das für Dich von Interesse ist…
Das Defy+ mit Framaroot Rooten
Das Rooten war beim letzten Tutorial noch echt stressig. Es mussten zwei große Images geladen und geflasht werden. Framaroot vereinfacht den Prozess auf ein paar Sekunden und einen einzigen Klick. Das ist so einfach, das haut Dir echt die Schusser raus, wenn Du mal den Root mit den Images gemacht hast:
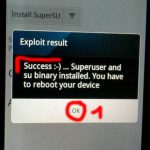 Auf geht’s! Framaroot starten. Wenn es läuft, „Install SuperSU“ voreingestellt lassen und auf das Wort „Gimli“ klicken. 5 Sekunden warten. Es erscheint (hoffentlich) die Erfolgsmeldung. Fertig. Fertig? Fertig! „Hear it now, believe it later!“
Auf geht’s! Framaroot starten. Wenn es läuft, „Install SuperSU“ voreingestellt lassen und auf das Wort „Gimli“ klicken. 5 Sekunden warten. Es erscheint (hoffentlich) die Erfolgsmeldung. Fertig. Fertig? Fertig! „Hear it now, believe it later!“
FERTIG, AUS, VORBEI! Das war’s. Applaus, Applaus! Dein Defy+ ist gerootet…
Update 08.03.’14: An dieser Stelle sollten wir laut Framaroot das Defy+ neu starten. Bei mir hat die Installation von 2ndInit gleich im Anschluss ohne Neustart geklappt. In den Kommentaren wurde aber erwähnt, dass es hier auch haken kann. Sollte sich 2ndInit also nicht installieren lassen, einfach das Handy neu starten und dann noch mal probieren.
Den Bootmanager von 2ndInit installieren
2ndInit braucht Root-Zugriff, den wir gerade erhalten haben.
Nun installieren wir den Bootloader:
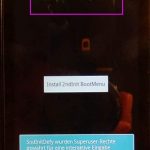 Im „Alle Dateien“ starten wir den “ Defy 2ndInit“. Hier klicken wir auf den „Install 2ndInit BootMenu“ Button in der Mitte. Es folgt eine Abfrage, ob wir 2ndInit vertrauen und ihm Root-Zugriff erlauben. Das möchten wir natürlich tun.
Im „Alle Dateien“ starten wir den “ Defy 2ndInit“. Hier klicken wir auf den „Install 2ndInit BootMenu“ Button in der Mitte. Es folgt eine Abfrage, ob wir 2ndInit vertrauen und ihm Root-Zugriff erlauben. Das möchten wir natürlich tun.
Die LED springt auf rot und 2ndInit beginnt mit dem Einrichten des Bootloaders. Das braucht so knappe 20 Sekunden. Wenn die LED auf grün springt, taucht eine „Success“-Meldung auf und die Einrichtung ist damit erfolgreich abgeschlossen.
Reboot und Installation von TeamWin Recovery
Warnung! Das ist die aller, allerletzte Chance, noch eventuelle Daten von Deinem Handy zu sichern. Mach einen Reboot und lass das Betriebssystem starten, damit Du noch Dateien vom Handy wegsichern kannst. Wenn wir jetzt gleich das Recovery installieren und das System wipen, sind ALLE Daten auf dem Handy unwiederbringlich gelöscht und für immer in den digitalen Jagdgründen.
Um das CM11 zu installieren, brauchen wir ein Custom Recovery, welches das für uns macht. Darum installieren wir nun das TeamWin Recovery:
 Handy ausschalten. Wieder einschalten. Normal einschalten. NICHT in den Motorola Recovery Modus Booten!
Handy ausschalten. Wieder einschalten. Normal einschalten. NICHT in den Motorola Recovery Modus Booten!
Hier ist das Timing jetzt ein wenig tricky. Es kommt das Motorola-Logo. Dann beginnt die Lade-LED blau zu leuchten. Tut sie das, musst Du – so lange sie brennt – die Leiser-Taste drücken. Richtig gedrückt, landest Du prompt im BootMenü:
Hier navigierst Du mit „Laut“, „Leiser“ und „Power“. „Laut“ bewegt den Balken nach oben, „Leise“ nach unten und mit „Power“ führst Du die Aktion aus, die der Balken markiert. Also, legen wir los!
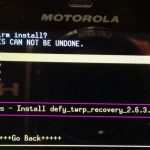 Den Balken auf „Recovery“ bewegen. „Power“ drücken. „Custom Recovery“. Wieder „Power“. „Install zip from sdcard“. „Power“. „chose zip from sdcard“. „Power“. Nun ein paar Mal rauf scrollen, dann bist Du schneller auf „defy_twrp_recovery_2.6.3.0.zip“. „Power“. Du musst jetzt nur noch die Installation bestätigen. Dazu auf die Zeile mit „Yes“ fahren und „Power“ drücken.
Den Balken auf „Recovery“ bewegen. „Power“ drücken. „Custom Recovery“. Wieder „Power“. „Install zip from sdcard“. „Power“. „chose zip from sdcard“. „Power“. Nun ein paar Mal rauf scrollen, dann bist Du schneller auf „defy_twrp_recovery_2.6.3.0.zip“. „Power“. Du musst jetzt nur noch die Installation bestätigen. Dazu auf die Zeile mit „Yes“ fahren und „Power“ drücken.
 So, die Installation startet und ist in etwa einer halben Minute durch.
So, die Installation startet und ist in etwa einer halben Minute durch.
Danach zwei Mal „*** Go Back ***“ auswählen und dann bei „Reboot System now“ „Power“ drücken. Das Handy startet durch.
Wipen des alten Systems
 Die LED wieder abpassen, wenn sie blau leuchtet und „Leiser“ drücken. Dann landen wir im neuen BootMenü!
Die LED wieder abpassen, wenn sie blau leuchtet und „Leiser“ drücken. Dann landen wir im neuen BootMenü!
Warnung II! Dies hier ist die ekelhafteste Stelle im ganzen Prozess. Mache Dir klar: Wenn Du wipest, ist das Betriebssystem weg. Stürzt dann das Defy ab oder beendest Du den Prozess vorzeitig, ohne ein neues Betriebssystem installiert zu haben, ist das Gerät „soft-bricked“ – also nicht mehr zu benutzen. Nach dem Motorola-Logo ist Schluss.
Ist Dir das passiert, MUSST Du zurück auf den Stock-Kernel flashen, dann funktioniert das Handy wieder. Also bitte vorsichtig sein an dieser Stelle, das ist echt wichtig…
Ab hier kannst Du das BootMenü über den Touchscreen bedienen und brauchst nicht mehr die Tasten zu benutzen…
Seit der CM11-Version vom 01.10.2014 müssen wir vor CyanogenMod erst zwei andere Programme installieren!
Es wurde nämlich die Partitionierung geändert. Die „new_bootstrap“ und „resize“ werden das Dateisystem für die neue CM11-Version anpassen:
- Im TWRP auf „Install“ klicken.
- Die „new_bootstrap.zip“ auswählen.
- Durch einen „Swipe“ die Datei installieren.
- „Reboot System“ klicken.
Unbedingt wieder ins TWRP booten! Dazu beim Bootscreen auf die „Menü-Taste“ drücken (ganz unten links – die Hardware-Taste mit den vier Feldern).
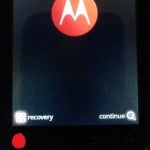 Mareike war so nett und hat mir ein Bild vom aktuellen BootLoader geschickt. Das sollte nun so aussehen. Über einen Klick auf die Menü-Taste kommst Du zurück ins Recovery…
Mareike war so nett und hat mir ein Bild vom aktuellen BootLoader geschickt. Das sollte nun so aussehen. Über einen Klick auf die Menü-Taste kommst Du zurück ins Recovery…
- Im TWRP auf „Install“ klicken.
- Die „resize.zip“ auswählen.
- Durch einen „Swipe“ die Datei installieren.
- „Reboot System“ klicken.
Unbedingt wieder ins TWRP booten! Dazu beim Bootscreen auf die „Menü-Taste“ drücken (ganz unten links – die Hardware-Taste mit den vier Feldern).
Installation von CyanogenMod 11 – KitKat – Android 4.4.2
Du klickst auf „Install“. Ganz nach unten scrollen, die „cm-11-20140303-NIGHTLY-mb526.zip“ anklicken.
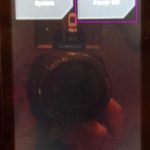 Auf diesem Schirm musst Du die Installation durch einen „Swipe“ starten. Der Schirm schaltet um und die Installation beginnt. Der Installationsbalken bleibt über die ganze Zeit stehen. Nach etwas mehr als einer Minute ist die Installation abgeschlossen. Hier wählen wir noch mal „wipe cache/dalvik“. Das bestätigen wir mit einem Swipe. Nach dem Löschen der Caches auf „Back“ drücken. Wir landen wieder auf der Auswahlseite. Dieses Mal wählen wir endlich „Reboot System“.
Auf diesem Schirm musst Du die Installation durch einen „Swipe“ starten. Der Schirm schaltet um und die Installation beginnt. Der Installationsbalken bleibt über die ganze Zeit stehen. Nach etwas mehr als einer Minute ist die Installation abgeschlossen. Hier wählen wir noch mal „wipe cache/dalvik“. Das bestätigen wir mit einem Swipe. Nach dem Löschen der Caches auf „Back“ drücken. Wir landen wieder auf der Auswahlseite. Dieses Mal wählen wir endlich „Reboot System“.
 Trommelwirbel: Das neue CyanogenMod Logo für die 11er Version rotiert in all seiner Pracht!
Trommelwirbel: Das neue CyanogenMod Logo für die 11er Version rotiert in all seiner Pracht!
Nun brauchst Du beim ersten Bootvorgang einige Geduld: Gute drei Minuten lang dreht sich der Pfeil im Logo. Wenn der Schirm abdunkelt und der Vibro einmal zuckt, hast Du es fast geschafft…
 GLÜCKWUNSCH :)
GLÜCKWUNSCH :)
Du hast es geschafft! KitKat läuft. Drück zwei Mal auf „OK“, um die Einführung zu quittieren und erfreue Dich danach am neuen Desktop!
Allerdings solltest Du Dich hier nicht zu lange aufhalten, denn wir wollen ja noch die Google Apps installieren. Damit kannst Du dann Dein Google Konto anmelden und den PlayStore nutzen.
Google Apps nachinstallieren
Wow – ein neuer Bootscreen! Kein Abpassen der blauen LED mehr :)
 Siehst Du diesen Bootscreen, musst Du auf die „Menü-Taste“ ganz unten links drücken und Du landest im BootMenü. Ganz Großes Tennis!
Siehst Du diesen Bootscreen, musst Du auf die „Menü-Taste“ ganz unten links drücken und Du landest im BootMenü. Ganz Großes Tennis!
 So, gleiches Spiel wie bei der Installation von CM11: Auf „Install“ drücken, runterscrollen, auf die „GAPPs“ klicken, „swipen“ zum Installieren, den Dalvic hier nicht wipen, „Back“ und „Reboot System“ oder „Power Off“ und dann neu anwerfen.
So, gleiches Spiel wie bei der Installation von CM11: Auf „Install“ drücken, runterscrollen, auf die „GAPPs“ klicken, „swipen“ zum Installieren, den Dalvic hier nicht wipen, „Back“ und „Reboot System“ oder „Power Off“ und dann neu anwerfen.
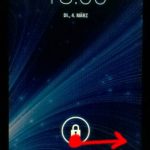 Es dreht sich das CM11 Logo. Dann werden die installierten Apps angepasst. Dauert eine knappe Minute. Abgeschlossen? Dann bootet der grafische Modus.
Es dreht sich das CM11 Logo. Dann werden die installierten Apps angepasst. Dauert eine knappe Minute. Abgeschlossen? Dann bootet der grafische Modus.
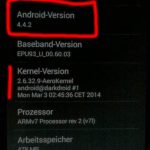 OK, schauen wir mal nach, was wir da eigentlich am Laufen haben… Auf den Menü-Knopf drücken, Einstellungen auswählen. Hier ganz nach unten scrollen und auf „Über das Telefon“ klicken.
OK, schauen wir mal nach, was wir da eigentlich am Laufen haben… Auf den Menü-Knopf drücken, Einstellungen auswählen. Hier ganz nach unten scrollen und auf „Über das Telefon“ klicken.
Meine Damen und Herren:
„And there you have it!“
CyanogenMod 11 – Android 4.4.2 – KitKat
auf DEINEM Defy+ :)
Fazit
Es hakelt ein wenig, aber generell funktioniert’s: KitKat auf Deinem Defy+!
Die CM11 ist vom Entwickler noch immer als „experimentell“ und „nicht für den alltäglichen Einsatz“ gekennzeichnet. Es gibt sehr viele Updates in kurzer Folge, die teilweise haarsträubende Sachen fixen…
Aber wer sich schon traut – legt los!
Gerade das Rooten geht mit dem Framaroot so einfach, dass es schon fast unheimlich ist :) Der Rest der Installation ist an und für sich auch kein Beinbruch, wenn Du Dich an die einzelnen Schritte des Tutorials hältst.
Probleme mit der Installation oder beim Betrieb von KitKat?
Hier die versprochene FAQ zur KitKat Installation. Da werden die häufigsten Fehler angesprochen und Lösungen angeboten. Vielen Dank an die fleißigen Poster!
Aero Kernel Control
Schaut euch das auch mal an. Aero Kernel Control kannst Du aus dem Playstore laden. Beschrieben ist es in der FAQ ziemlich weit unten. Auf jeden Fall einen Blick wert :)
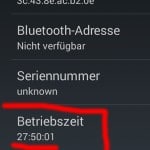 Update 06.03.’14: Scheint stabil zu laufen… Fast 28 Stunden am Stück. Kein Absturz, kein Problem bis jetzt…
Update 06.03.’14: Scheint stabil zu laufen… Fast 28 Stunden am Stück. Kein Absturz, kein Problem bis jetzt…
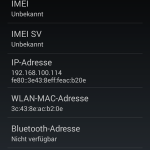 Update 08.03.’14: Erhöhe hiermit auf 77 Stunden durchgehenden Betrieb. Kein Absturz, kein Problem. Nicht schlecht für einen „experimentellen“ Build :) Hätte ich nicht erwartet.
Update 08.03.’14: Erhöhe hiermit auf 77 Stunden durchgehenden Betrieb. Kein Absturz, kein Problem. Nicht schlecht für einen „experimentellen“ Build :) Hätte ich nicht erwartet.
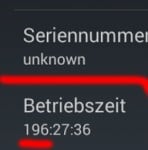 Update 13.03.’14: 196 Stunden Uptime. Sprich acht Tage (!) Dauerbetrieb ohne Neustart, ohne Reset oder einen Hänger. Sehr schön, so gefällt mir das :)
Update 13.03.’14: 196 Stunden Uptime. Sprich acht Tage (!) Dauerbetrieb ohne Neustart, ohne Reset oder einen Hänger. Sehr schön, so gefällt mir das :)
 Update 11.04.’14: Kai war so nett, mir einen Screenshot von seiner Akku-Laufzeit zu schicken. Geht wie bei mir eigentlich recht ordentlich.
Update 11.04.’14: Kai war so nett, mir einen Screenshot von seiner Akku-Laufzeit zu schicken. Geht wie bei mir eigentlich recht ordentlich.
Update 11.08.’14: So, endlich die Bilder eingepflegt, die ich netterweise vom User „Netbook“ zur Verfügung gestellt bekommen habe. Danke noch mal! Die sind meist deutlich schärfer als meine :)
Gleichzeitig sollte der Artikel damit abgeschlossen sein. Aufgrund der aktuellen Lage was Telekommunikation im mobilen Bereich angeht, werde ich mich von meinen Handys trennen und nur noch eins als Notfallhandy für’s Auto aufheben.
Du möchtest zurück zu Gingerbread?
Hier habe ich ein neues Tutorial, in dem beschrieben wird, wie Du wieder zurück auf den Stock-Kernel kommst: Motorola Defy+ zurück auf Stock-Kernel flashen
Und wenn man keine Lust mehr auf ein ROM hat…
Das Defy+ habe ich damals aus einer Not heraus geflasht. Weil ein neues Handys zu teuer, aber das Defy vom Betriebssystem zu alt war.
Mittlerweile bekommt man zum Glück für weniger als 80 Euro schon ein Handy der Defy-Klasse, auf dem KitKat (Android v4.4.x) bereits ab Werk läuft.
Wem also die Flasherei zu kompliziert ist oder nicht mit den Bugs des Custom ROM leben möchte, für den ist z.B. das LG L40 Smartphone * eine echte Alternative…


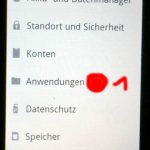
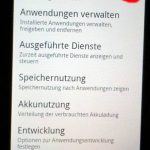
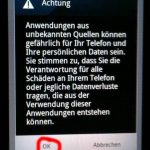
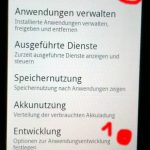
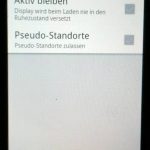


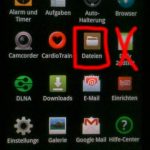
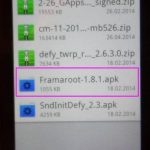

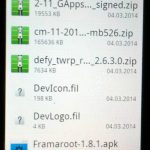

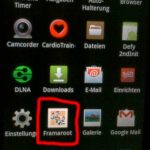
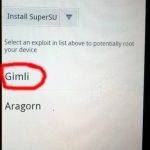
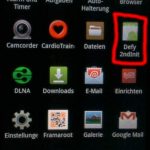
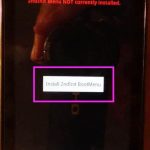
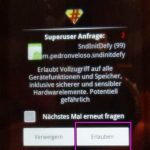
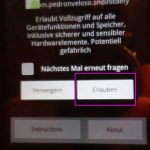

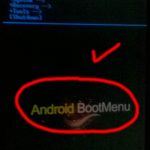

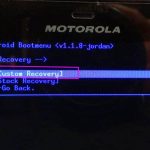



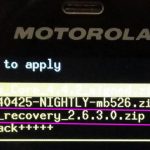

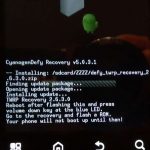



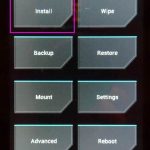

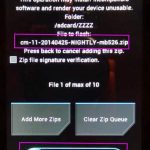



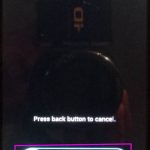
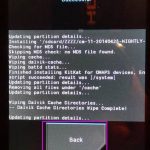
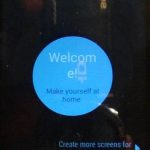
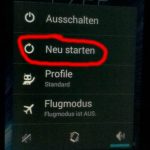
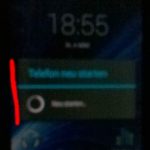
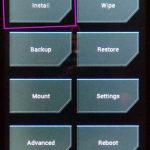
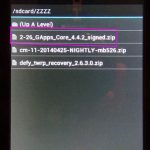
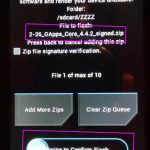
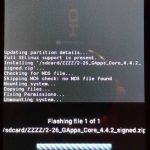
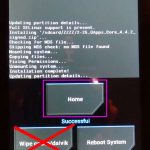
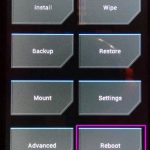


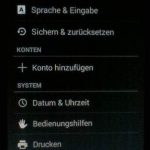


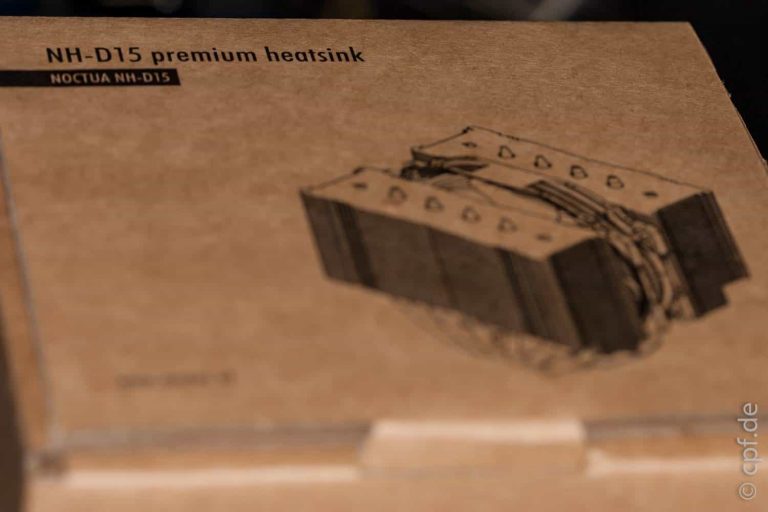


Bei mir meldet sich der RIL Bug immer nach 3Tagen.
442 läuft super .nach 3Tagen gehts dann los. Das war so bei cm7 9 10
die einzigste ROM die keinen RIL hatte bzw.ganz gut lief war cyan Mobile exp.
auch 2.3.8 genannt.ist aber extrem unübersichtlich mit 10000 einstellmöglichkeiten.
am stabilsten ohne RIL ist immer noch die originalROM
irgendwann geb ich aber auf.und es wird mit Sicherheit kein Motorola
Super! Alles nach Plan funktioniert! Von fast allen Dateien, die für diese Aktion benötigt werden, gibt es neuere Versionen (und einige hier verwendete Versionen gibt es übrigens nicht mehr). Ich habe einfach die neuesten Versionen genommen und es hat alles auf Anhieb funktioniert.
Der wichtigste Vorteil (neben dem von der Android 4.4 Version natürlich): Das Handy ist sauber! Kaum überflüssige Apps!
Hallo zusammen,
nachdem ich (wie oben beschrieben) die Minimal Google Apps reingeladen habe funktioniert jetzt ja wieder so ziemlich alles – nur ist leider der RIL-Bug extrem schlimm. Die Abhilfe oben (Standortbestimmung aus- und wieder einschalten) hat nix gebracht. Ich habe hier drei bis vier Restarts am Tag. Bei Jelly war es „nur“ 1 Restart am Tag, und das ist eigentlich schon zu viel. Sonst komme ich wohl um ein neues Telefon mittelfristig nicht rum …
Grüße
Stephan
Hey
super anleitung.
kannst du evtl. auch eine schreiben wie man XPrivacy auf dem handy installiert ? man kann zwar über CM die rechte verwalten aber über XPrivacy werden viel mehr sachen angezeigt.
Gruß
Erstmal Danke für die super Anleitung.
Ich kann mir die aktuellen GAPPs nicht downloaden.
Klicke ich den Link an kommt immer The file you requested was not found.
Gibt es da einen Tip?
Danke und Grüße
Hi Florian,
da haben die Jungs von Goo schon wieder eine neue Version hochgeladen. Leider ist von der „Minimal“-Variante vom 10.05. aus unerfindlichen Gründen zurückgezogen worden. Vielleicht hat die eine Delle… Kann mir keinen Reim darauf machen, denn unter den Links taucht sie auf, im Verzeichnis kann sie dann aber nicht gefunden werden. (Link zur entfernten Datei: https://goo.im/devs/BaNkS/GApps/4.4.2/5-10_GApps_Minimal_4.4.2_signed.zip)
Sehr mysteriös – da würde ich abwarten, bis eine neue Version oben ist.
Liebe Grüße, Peter.
Danke für die schnelle Antwort!
Wo und unter welchem Namen finde ich dan die neue Version? Unter dem gleichen Link?
Danke und Grüße!
Florian
Wenn die Datei nur temporär entfernt worden ist, müsste es der selbe Link sein, wenn sie wieder online geht. Sollten sie die Version überspringen und eine neue posten, wird es ein neuer Link mit einem neuen Datum vorne dran.
Aber das kommt auf, würde ich mal sagen :)
Hallo zusammen,
leider läuft bei mir grade was ziemlich daneben. Ich wollte mir den Update auf KitKat geben, habe mir gestern die Dateien runtergeladen – und dabei glatt die „Standard“-Version der Google Apps erwischt. Jetzt ist das Defy+ nicht mehr zu starten, die Installation der Google Apps ist nicht fertigzustellen (hängt immer bei „Apps werden gestartet“). Die Links bei goo.im sind tot, da heißt es immer „File not found“, bei den „Alternativen“, die angeboten werden, funktioniert der Download auch nicht. Weiß jemand Abhilfe?
Danke schon mal vorab!
Grüße
Stephan
https://www.android-hilfe.de/custom-roms-fuer-motorola-defy-plus/493131-rom-cyanogenmod-11-0-android-4-4-a.html
Danke, jetzt funktioniert wieder alles!
Hi Patrick,
also ich habe soeben die xxx20140510-NIGHTLY via Defy Menü heruntergeladen…
Update läuft seit grad´ eben. – 5 Min. –
Und das Defy ist jetzt wieder eingeloggt und betriebsbereit. null Problemo.
Dirk
Hatte die gleichen Probleme mit den automatischen Updates. Heute konnte ich mal wieder funktioniert.
Hallo,
nachdem ich viele Tage lang mir die Nightlies runtergeladen und z.T. dann auch installiert, bekomme ich seit einer knappen Woche beim Update auf beiden Defys (MB525 und MB526) immer dieselbe Meldung:
„Die Suche nach Updates ist fehlgeschlagen. Bitte überprüfen Sie die Internetverbindung und versuchen es nochmals“
Das passiert über Mobilfunk wie über WLan und geht nun schon 5-6 Tage so (glaube die letzte Nightly war vom 4.5.).
Ist die Seite derzeit down oder stimmt urplötzlich was mit meinen Defys nicht mehr?? Letzteres ist eher unwahrscheinlich da ich sie auf verschiedenen Nightlies habe (das eine mit der letzten stabilen Version vom 24.4. und das zweite eben mit dem Nightly vom 4.5.).
Hat noch jemand anderes diese Probleme??
Grüße vom regnerischen Bodensee
Karsten
Hallo Karsten,
seltsam, das passiert wohl in letzter Zeit öfters. Schade, dass diese bequeme Art des Updatens momentan klemmt.
Was immer noch geht ist das manuelle Update. Du lädst das Image vom Nightly von Quarx2k herunter, plazierst es auf dem Handy, bootest ins Recovery und führst dort das „schmutzige“ Update aus, also OHNE Wipen einfach drüber installieren. Das ist im Prinzip das Gleiche was das automatische Update macht.
Liebe Grüße, Peter.
Vielen Dank…da die letzten Updates (zumindest bis zum 4.5.) nicht eben an Stabilität zugelegt haben, werde ich es so probieren.
Vielen Dank und ein schönes Wochenende!!
Hallo Karsten
das gleiche Problem hatte ich gestern auch: „Die Suche nach Updates ist fehlgeschlagen. Bitte überprüfen Sie die Internetverbindung und versuchen es nochmals“ Akku war <50%! Heute Morgen am Ladegerät folgende Meldung: "Keine neuen Updates gefunden" obwohl ich Neue Versionen (inkl. Nightlies) eigestellt habe!
Die letzte angezeigte und installierte Version ist: cm-11-20140429!
Komische Sache!
Funktioniert seit gestern nun aber wieder…:-)
hey Peter,
hast du dich schon mal mit OmniRom beschäfftigt?
Hi Daniel!
Nein, habe ich noch nie gesehen…
Liebe Grüße, Peter.
https://www.android-hilfe.de/anleitungen-fuer-motorola-defy-plus/150752-how-motorola-defy-flashen.html
Pffff, ich bin Dir zu größtem Dank verpflichtet.
Ich habe jetzt das 2.3.6 drauf und läuft, danke auch für die Gedult Peter die Nacht und Georg den ganzen Vormittag.
… ich bekomme auch noch das 4.4.2 drauf ;)
Kein Thema
Ja, das ist ja das Proplem, da hätte ich das auch hinbekommen, aaaaaber es gibt kein aufleuchten der LED, nach dem Motorolazeichen blinken kurz die vier Tasten unten auf und er fängt das Hochfahren an mut dem blauen Kopf um den sich ein blauer Kreis dreht.
Ich habe garkeine Chanche in das BootMenü.
Schau mal bitte oben, das hatte ich mit Peter gestern auch als Thema zwischen 0 und 1 Uhr.
Probiers mal damit:p://www.android-hilfe.de/anleitungen-fuer-motorola-defy-plus/
danke Dir
Reboot und Installation von TeamWin Recovery
Um das CM11 zu installieren, brauchen wir ein Custom Recovery, welches das für uns macht. Darum installieren wir nun das TeamWin Recovery:
cm11-kitkat-024-defy-neustart
2nd-init-boot-timing-blaue-led Handy ausschalten. Wieder einschalten. Normal einschalten. NICHT in den Motorola Recovery Modus Booten!
Hier ist das Timing jetzt ein wenig tricky. Es kommt das Motorola-Logo. Dann beginnt die Lade-LED blau zu leuchten. Tut sie das, musst Du – so lange sie brennt – die Leiser-Taste drücken. Richtig gedrückt, landest Du prompt im BootMenü:
cm11-kitkat-025-2ndinit-bootmenü Willkommen im BootMenü.
Hier navigierst Du mit “Laut”, “Leiser” und “Power”. “Laut” bewegt den Balken nach oben, “Leise” nach unten und mit “Power” führst Du die Aktion aus, die der Balken markiert. Also, legen wir los!
cm11-kitkat-026-2ndinit-recovery
cm11-kitkat-027-2ndinit-custom-recovery
cm11-kitkat-028-2ndinit-install-zip
cm11-kitkat-029-2ndinit-choose-zip
cm11-kitkat-030-2ndinit-twrp
cm11-kitkat-031-2ndinit-bestätigung Den Balken auf “Recovery” bewegen. “Power” drücken. “Custom Recovery”. Wieder “Power”. “Install zip from sdcard”. “Power”. “chose zip from sdcard”. “Power”. Nun ein paar Mal rauf scrollen, dann bist Du schneller auf “defy_twrp_recovery_2.6.3.0.zip”. “Power”. Du musst jetzt nur noch die Installation bestätigen. Dazu auf die Zeile mit “Yes” fahren und “Power” drücken.
cm11-kitkat-032-2ndinit-twrp-installiert
cm11-kitkat-033-2ndinit-twrp-fertig
cm11-kitkat-034-2ndinit-go-back
cm11-kitkat-035-2ndinit-back-again
cm11-kitkat-036-2ndinit-reboot So, die Installation startet und ist in etwa einer halben Minute durch.
Danach zwei Mal “*** Go Back ***” auswählen und dann bei “Reboot System now” “Power” drücken. Das Handy startet durch.
Oben stehts,auch mit Bildern!
Nein, ich weis nicht wie ich von dem “Android system recovery (3e)” weiter machen kann, um überhaupt was zu machen :( verzweiflung :(:( es gibt nix im netz zu finden.
Ich bräuchte eine Anleitung, wie der erste Step ist und dann der nächste. Da nicht jeder so gut ist wie Peter Fiedler oder Du. Aus der Anleitung „Motorola Defy+ zurück auf Stock-Kernel flashen“ werd ich nicht schlau :(
ohne gapps nur die Rom
Er bootet voll durch bis PIN, dann ist der Bildschirm Schwarz und oben rechts ist Akkuanzeige und D2 status, ansonsten Schwarz.
Dann hast du s fast gepackt,bist ja schon im system,installier dir ne neuere version nicht die vom 3.3,einfach über die Alte installieren und dann dalvik und cache wipen
Denke das hilft nichts da du ja schon cm11 mit dem alten recovery gebootet hast kommst du nicht ins neue recovery rein selbst wenn dus installierst.Das System bootet ja nicht übers rote m oder?Ansonsten musst du leider ganz von vorne beginnen zurück zur Stockrom flashen.
Habe alle 5, wie in der Anleitung updates gemacht, sind auch auf der sd drauf.
Hast du das team win recovery noch auf der sd card?les dir mal die Anleitung oben nochmal durch
ich bin in dem menü, wo oben in roter schrift „Android system recovery (3e)“ steht
darunter in blauer schrift
Android system recovery utility
apply sdcard: update.zip
wipe data/factory reset
wipe cache partition
nun weis ich nicht weiter um das system neu aufzulegen, da ich wie oben schon geschriebeb in das normale Menü nicht rein komme, da er immer nach ( rotes „M“) durchbootet und ich wieder den Schwarzen Bildschirm habe (da ich ja gestern Dooferweise (Siehe oben) Cyanogen Mod und die Google Apps zusammen instaliert :(
und eigentlich müste der „Bootscreen“ kommen beim hochfahren, tut er aber nicht.
Naja du hast cm11 mit dem alten recovery installiert,deshalb startet es nicht,hast bei Peters Anleitung den Punkt mit dem Teamwin Recovery übersehn,cm 11 braucht aber dieses Recovery um zu Starten